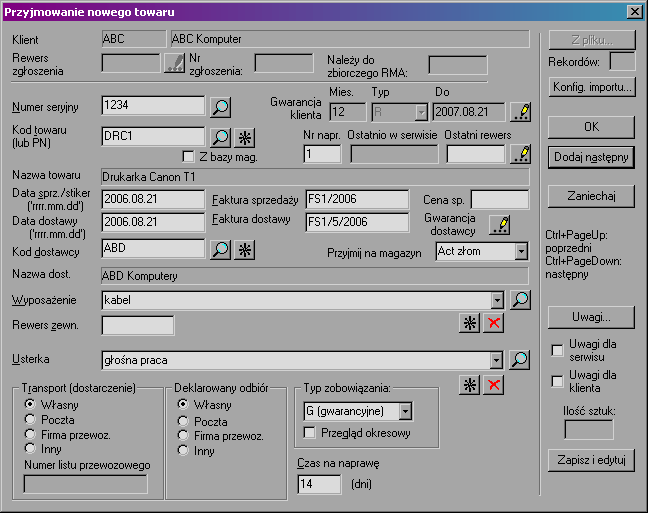
Przyjmowanie towaru odbywa się w panelu Klient i polega ona na dopisaniu do bazy nowego rewersu, zawierającego niezbędne dane na temat transakcji. Jeden rewers opisuje przyjęcie pojedynczego egzemplarza towaru.
W celu przyjęcia nowego towaru kliknij na przycisk Przyjmij.
Jeżeli w polu Klient nie wybrałeś żadnego klienta, pojawi się okno Wyszukiwanie klienta. W przeciwnym razie pojawi się od razu okno Przyjmowanie towaru.
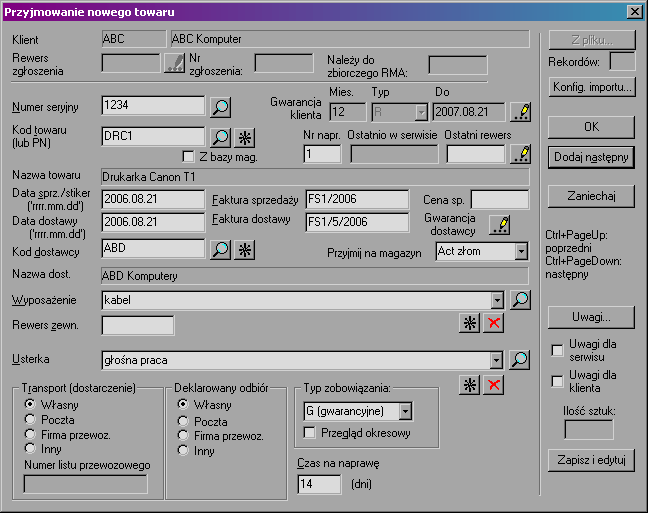
W oknie Przyjmowanie towaru wpisujemy kolejno wszystkie dane o towarze. Pomiędzy polami przechodzi się naciskając klawisz <tab> lub <shift><tab>.
Uwaga: Po wprowadzeniu numeru seryjnego i przejściu do następnego pola,
SYNAPSA sprawdzi, czy towar znajduje się już w systemie i zaproponuje
przepisanie wartości z bazy danych do formularza
Jeżeli skonfigurowano połączenie z programem MAGNAT (przycisk Konfig. importu),
zostaną wyszukane i wyświetlone dokumenty, na których znajduje się wprowadzony
numer seryjny. Wszystkie dostępne informacje z bazy systemu MAGNAT mogą być
przeniesione do systemu SYNAPSA po potwierdzeniu przez użytkownika.
Przycisk Z pliku umożliwia pobranie danych z listy rewersów utworzonej na podstawie pliku utworzonego we współpracującej firmie zewnętrznej podczas wysyłki towarów i przesłanego na dyskietce lub poprzez Internet w celu ułatwienia wprowadzania danych o przyjmowanych towarach. Funkcja działa pod warunkiem wcześniejszego wybrania opcji Do/Z pliku w panelu klienci. Zobacz opis pola Rewers zewnętrzny, a także opis pól w panelu Klienci i w panelu Wysyłki.
Przycisk Konfig. importu służy do ustawienia sposobu wypełniania informacji o towarze. Informacje mogą być wprowadzane ręcznie lub automatycznie pobierane z programu Magnat. W przypadku współpracy z programem Magnat, po wprowadzeniu numeru seryjnego (najlepiej skanerem kodów paskowych) pozostałe dane są uzupełniane automatycznie.
Pole Rewers zewnętrzny wykorzystywane jest przy wymianie towarów pomiędzy współpracującymi ze sobą firmami lub filiami jednej firmy. Jeżeli klient przyjął towary do naprawy do własnego serwisu, a następnie przekaże te towary dalej do naprawy do naszego serwisu, wtedy w polu Rewers zewnętrzny wpisujemy numery rewersów klienta z załączonej listy dostarczonych towarów, co przyspiesza i ułatwia późniejsze rozliczenia przy wydawaniu towaru. Klient może od razu przypisać wydawane towary do własnych numerów rewersów.
Pole Składnik rewersu przy wartości większej od zera określa, że przyjmowany rewers jest częścią składową rewersu zbiorczego (zobacz podrozdział poniżej).
Przyciski Wybierz i Dodaj przy polu Kod towaru służą odpowiednio do wybrania i dodania nowego towaru do listy towarów.
Przyciski Wybierz i Dodaj przy polu Kod dostawcy służą odpowiednio do wybrania i dodania nowego dostawcy do listy dostawców.
Przyciski Dodaj i Usuń przy polu Usterka służą odpowiednio do dodania i usunięcia opisu usterki do listy najczęściej używanych opisów usterek.
Przyciski przy opisie usterki i wykazie wyposażenia przeznaczone są do wyboru tych danych z listy. Można zaznaczyć kilka pozycji znajdujących się na liście.
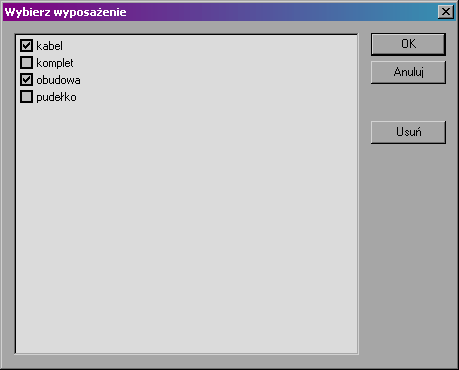
Rodzaje usterek i wyposażenia mogą być wspólne dla wszystkich towarów lub specyficzne dla konkretnego użytkownika i towaru. Aby dodać nową pozycję do listy, wprowadź jej nazwę w polu tekstowym i kliknij na przycisk Dodaj. Aby usunąć pozycję z listy, wprowadź jej nazwę w polu tekstowym i kliknij na Usuń.
Po kliknięciu na Uwagi można wprowadzić uwagi dla klienta lub dla serwisu (niewidoczne dla klienta, nie drukowane na dokumentach). Po wprowadzeniu uwag dla serwisu, zostanie zaznaczone pole Uwagi dla serwisu, widoczne na listach jako kolumna o nazwie "u", dzięki czemu pracownik jest o uwagach informowany w czytelny sposób.
Przycisk OK powoduje zakończenie wprowadzania rewersów, natomiast Dodaj następny pozwala na wypełnienie kolejnego rewersu. Po każdym wprowadzeniu rewersu pojawia się okienko, wyświetlające numer przyjętego rewersu (możemy teraz oznaczyć towar na przykład za pomocą metkownicy), chyba że włączona jest odpowiednia opcja w panelu Opcje. Przycisk Zaniechaj powoduje, że wprowadzany rewers nie zostanie dopisany do bazy danych. Bezpośrednio po przyjęciu można edytować rewers (jeżeli użytkownik posiada odpowiednie uprawnienia) za pomocą przycisku Zapisz i edytuj. Po wprowadzeniu rewersu rozpoczyna się drukowanie zgodnie z ustawieniami w panelu Opcje.
Po kliknięciu na przycisk Edytuj przy polu Gwarancja dostawcy pojawi się okno, w którym możesz wprowadzić warunki gwarancji dostawcy towaru. Przy współpracy z programem MAGNAT, dane te wypełniane sa automatycznie.
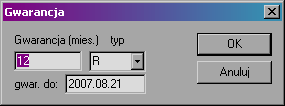
Rodzaje gwarancji wybierane są w polu Typ i mogą przybrać jedną z wartości:
| rodzaj nieokreślony | |
|
B |
brak |
|
F |
gwarancja fabryczna, realizowana bezpośrednio przez producenta |
|
G |
gwarancja |
|
R |
rękojmia |
|
W |
gwarancja wieczysta |
Program Synapsa pozwala na określanie, z jakich części składa się towar przyjęty od klienta (na przykład procesor i płyta główna jako części składowe przyjętego do naprawy komputera). Dokonuje się tego poprzez przyjęcie przez serwisanta rewersów, które są przydzielone do innego rewersu, tzn. mają ustawioną niezerową wartość w polu Składnik rewersu. Rewers, który ma składniki nazywa się rewersem zbiorczym.
Do momentu wydawania rewersu każdy składnik może być traktowany niezależnie (tzn. może być wysyłany, naprawiany, przesuwany pomiędzy magazynami). Przy wydawaniu rewersu zawierającego rewersy składowe, zostaną również automatycznie wydane wszystkie jego składniki.
Uwaga: System nie pozwala na wydanie rewersu zbiorczego bez wydania wszystkich jego składowych. Dozwolone jest jednak wydanie składnika bez rewersu zbiorczego, pojawi się wówczas stosowne ostrzeżenie. Rewersy, które zawierają części składowe (co jest potwierdzane ustawieniem własności <ms (ma składniki)>), same mogą być składnikami innego rewersu, co umożliwia budowanie hierarchii rewersów.
Okno "Dodaj/edytuj towar" służy do dodawania nowych towarów do listy. Po jego otwarciu należy wpisać dane dotyczące towaru, takie jak jego kod, kategoria do jakiej jest zaliczany, nazwa, liczbowy kod produktu, czas gwarancji. W polu Opis można umieścić jakieś uwagi lub dodatkowe informacje dotyczące dodawanego towaru. W polu tym by przejść do następnej linii należy użyć kombinacji klawiszy Ctrl+Enter.
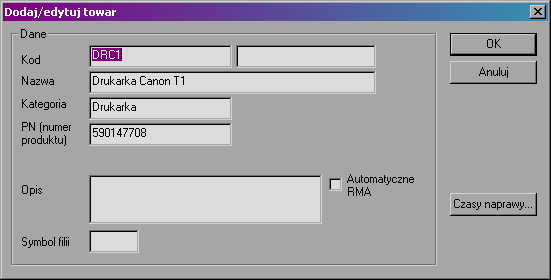
Kliknięcie na przycisku OK spowoduje dopisanie zdefiniowanego towaru do listy Anuluj zrezygnowanie i powrót do poprzedniego okna.
Przy edycji towaru, zostanie wyświetlone takie samo okno, jak w przypadku dopisywania nowego towaru, lecz z odpowiednio wypełnionymi polami, zawierającymi dane wybranego towaru. Po dokonaniu niezbędnych zmian wybór przycisku OK spowoduje zapisanie przeprowadzonych zmian w danych wybranego towaru, natomiast Anuluj zrezygnowanie i powrót do poprzedniego okna.
Okno "Dodaj/edytuj dostawcę" służy do dodawania nowych dostawców do listy. Po jego otwarciu należy wpisać dane nowego dostawcy, takie jak jego kod, nazwę, adres, numer telefonu i faksu oraz numer NIP. W polu Opis można umieścić jakieś uwagi czy dodatkowe informacje, dotyczące dodawanego dostawcy. W polu tym by przejść do następnej linii, należy użyć kombinacji klawiszy Ctrl+Enter.
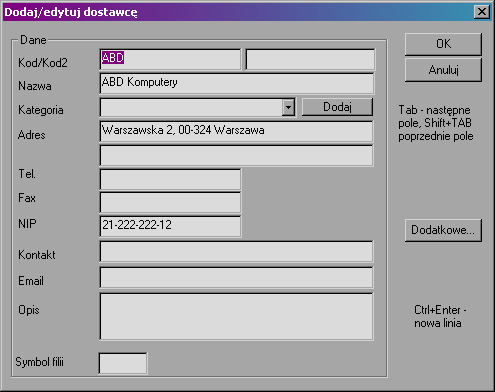
Kliknięcie na przycisku OK spowoduje dopisanie nowego dostawcy do listy, natomiast Anuluj zrezygnowanie i powrót do poprzedniego okna.
Po kliknięciu na przycisku Dodatkowe można wprowadzić informacje o połączeniu do serwisu internetowego kontrahenta. Kontrahent posiadający system Synapsa może udostępnić dane o rewersach swojego wybranego klienta.
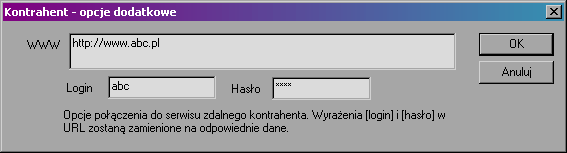
Przy edycji dostawcy jest wyświetlane takie samo okno, jak w przypadku dopisywania nowego dostawcy, lecz z odpowiednio wypełnionymi polami, zawierającymi dane wybranego dostawcy. Po dokonaniu niezbędnych zmian wybór przycisku OK spowoduje zapisanie przeprowadzonych zmian w danych wybranego dostawcy, natomiast Anuluj zrezygnowanie i powrót do poprzedniego okna.